This one will be quick because it's late and i'm tired...
Step One: Select the Quick Selection Tool and Make the brush a good size
The points you will need to know are circled in the picture on the right.
You can adjust the brush size with the bracket keys
--> [ and ]
Step Two: Brush around in side the thing you want selected
It's as simple as that folks.
Step Three: Adding to the Selection
Pictured here is the Add to Selection tool, which is similar to the rectangular marque tool, and adds a rectangle on top of what is already selected.
 Each button performs a different function, test them all out because i'm too tired to tell you what they do.
Each button performs a different function, test them all out because i'm too tired to tell you what they do.A tip to working quickly is to make sure the tool New Selection tool is selected, and use the shift and alt keys.
To add a selection, use the shift key.
If you want to remove a selection, use the alt key.
Final Step: Quick Mask
The results are shown here. Goodbye Sky, you were not selected.

If you want to select all the stuff but what is selected by the tool you've used, go up to the selection tab in the menu bar, and click inverse to inverse the selection.
Goodnight.



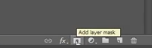
Comments
Post a Comment